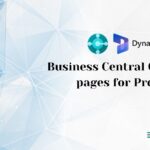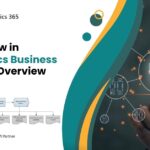Forex Rate Setup in Business Central
This insight from Econix consulting team elaborating, “how to setup foreign exchange rates” with an automatic update from the most trusted service provider like Bank of Canada in Microsoft Dynamics 365 Business Central.
If you are operating in Canada and you are dealing with the multi currencies then your organization has always the concern about automatic update of exchange rates so to avoid exchange gain or loss due to different rates. We here explain the detailed setup and process to achieve the same in Business Central.
Setup
To auto update forex rate setup in Business Central, follow the steps below:
- Login to Microsoft Dynamics 365 Business Central go over to the search tool type in the Currency to see the status of exchange rates for different currencies, then click on the Currencies from the search result.
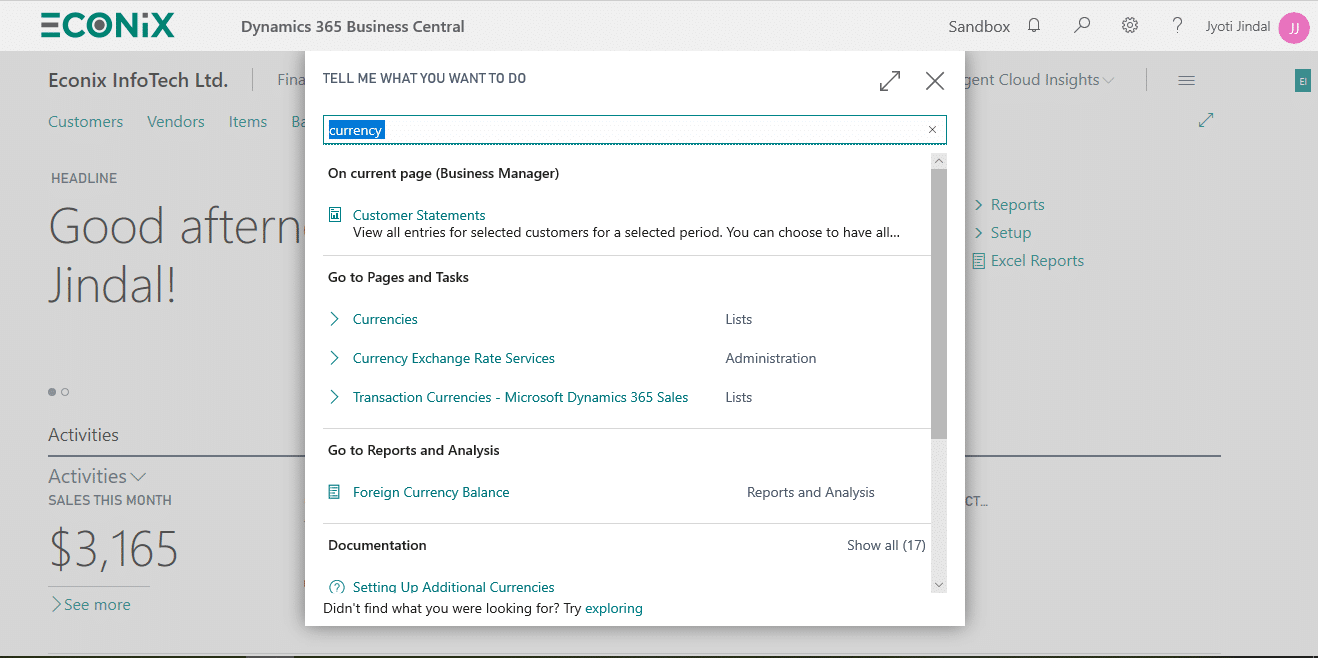
- Currencies list will show up on the page and select any currency like USD then go to the navigation pane click on Process >> Exchange Rates to see the existing exchange rate setup.
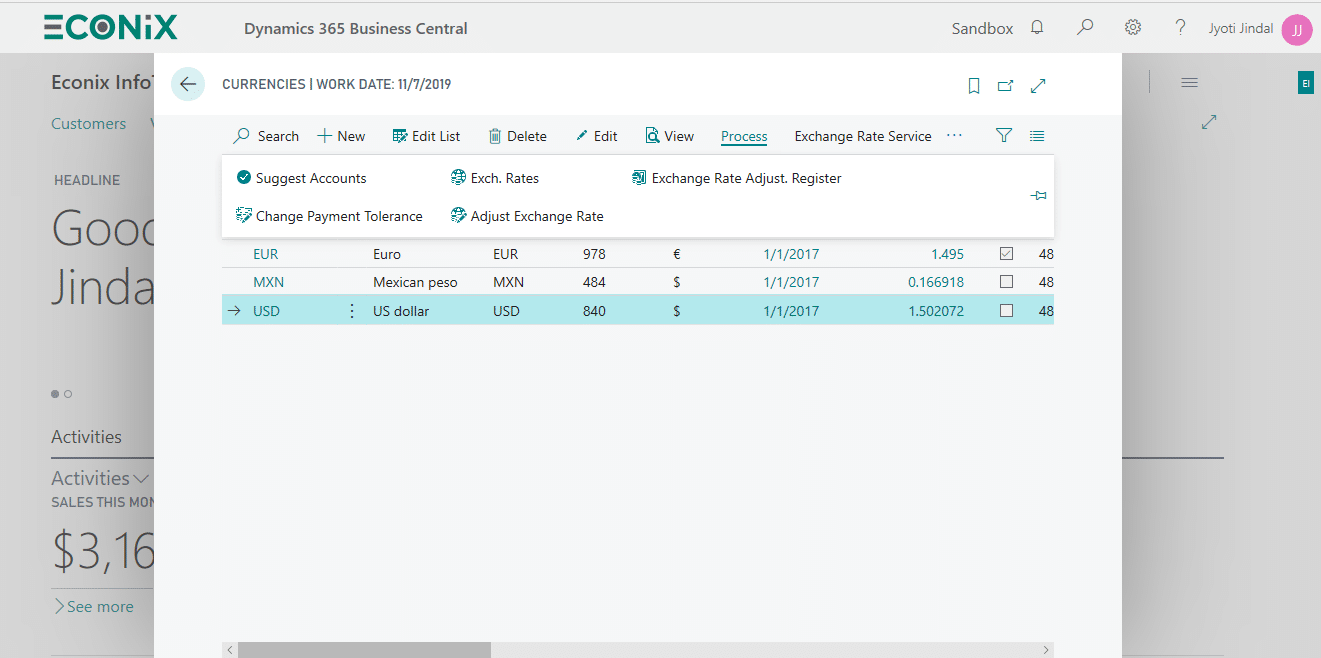
- Here you can see only the one exchange rate entry for January 1st 2018, with the same process you can see the other currencies setup as well, to look for the other currencies repeat step 2.
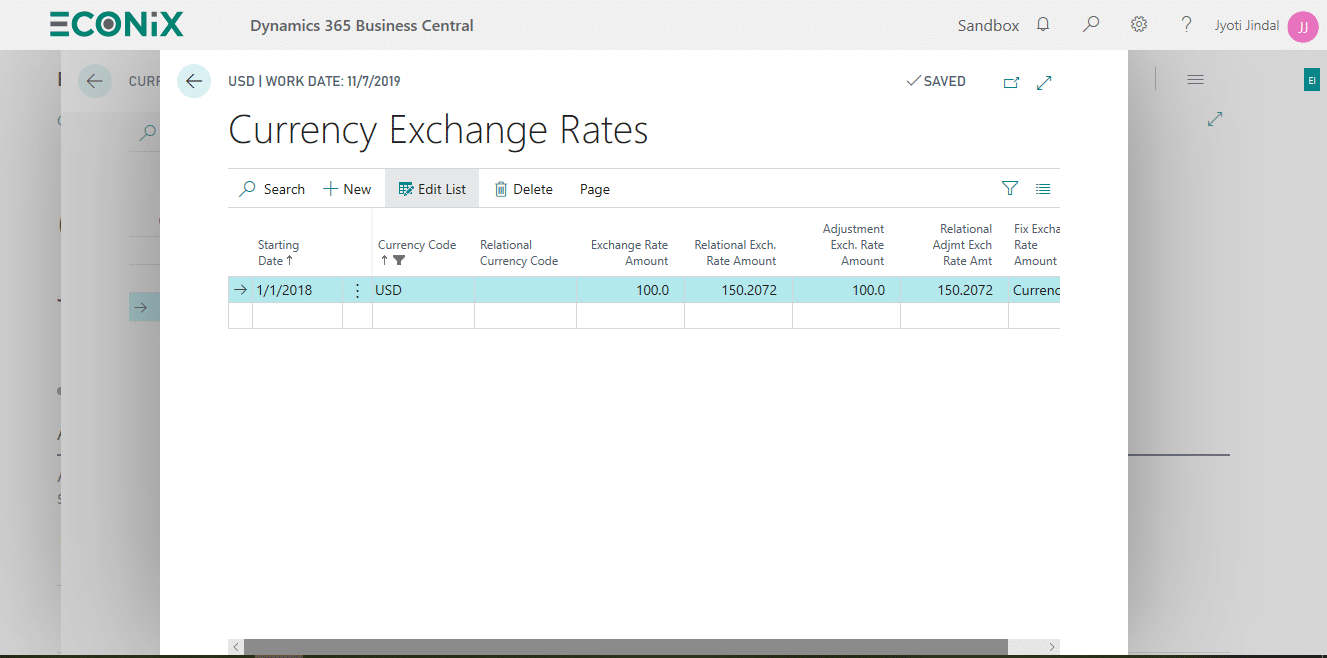
- It is always the concern for the organization to update exchange rates on periodic basis.
- In order to achieve it, on the currencies page click on Exchange Rate Service >> Exchange Rate Services.
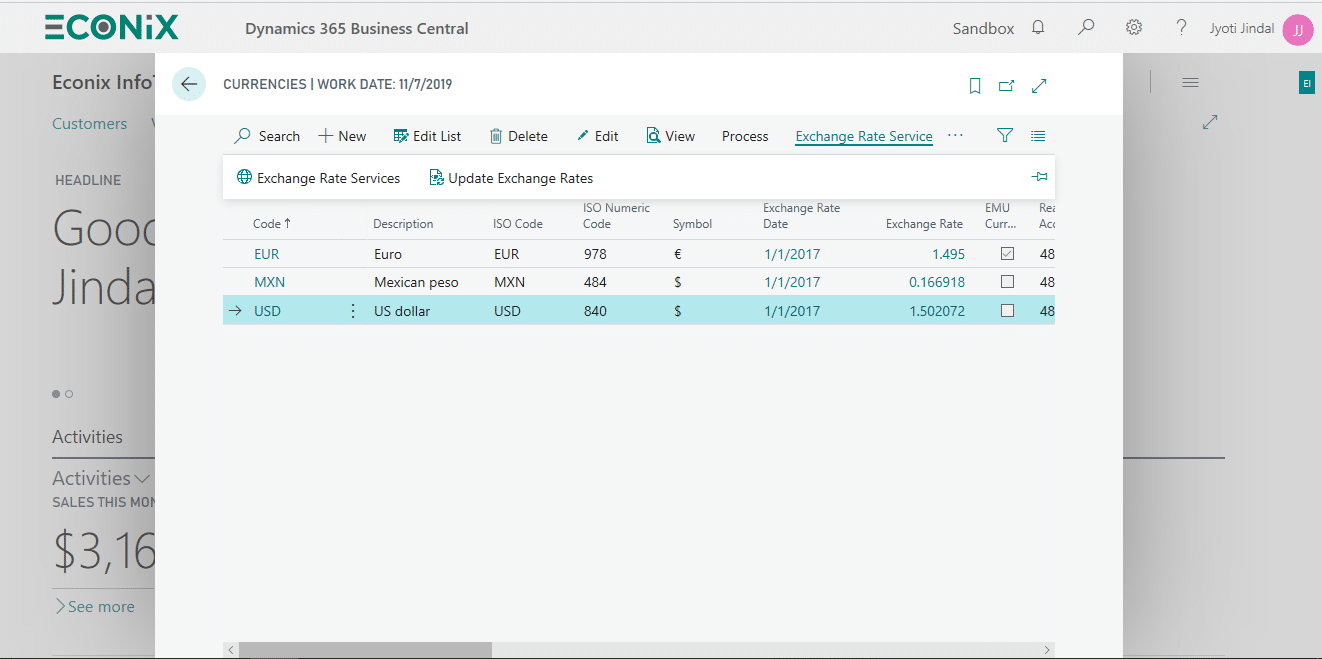
- At Exchange rate services page, you will see no exchange rate has been defined earlier. To setup new exchange rate click at New button on navigation pane.
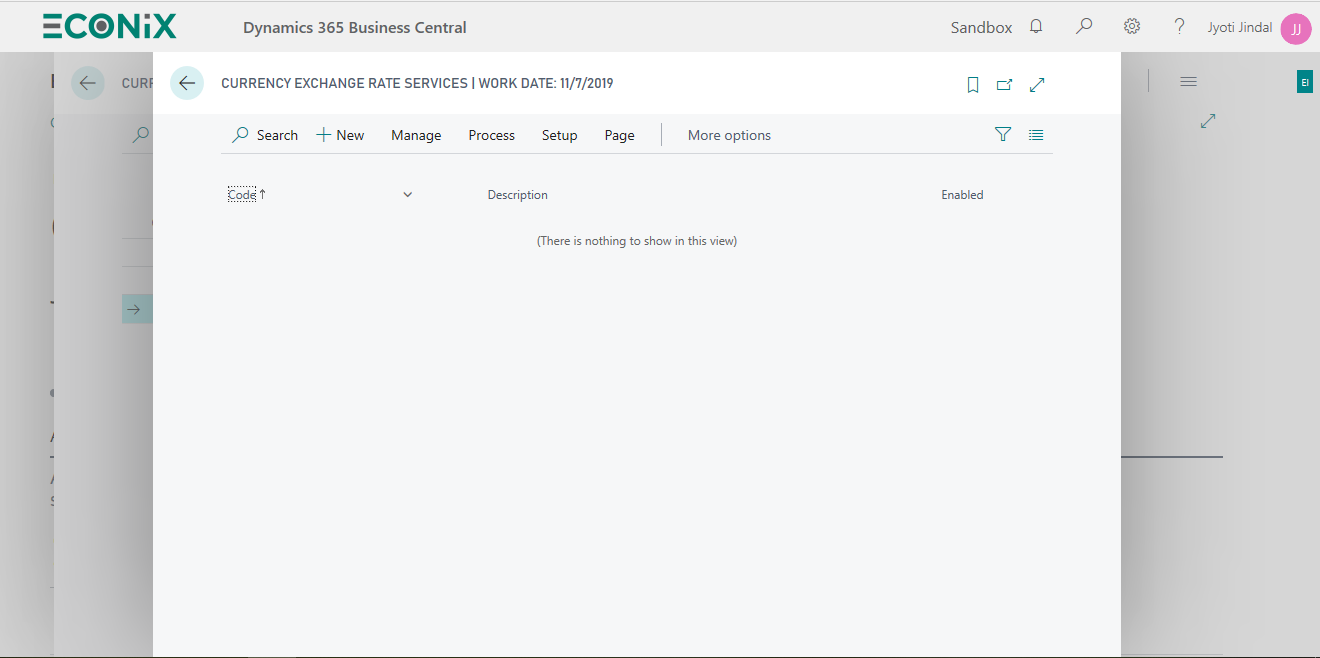
- In the Currency exchange rate services page, you can define Code and Description. We are using Bank of Canada Forex Rates for the Description and BOC for Code. We didn’t complete our configuration process yet, so we will not enable it. To complete the process, lets first setup the Service URL. Copy the path from Bank of Canada site and paste that URL in Service URL List box.
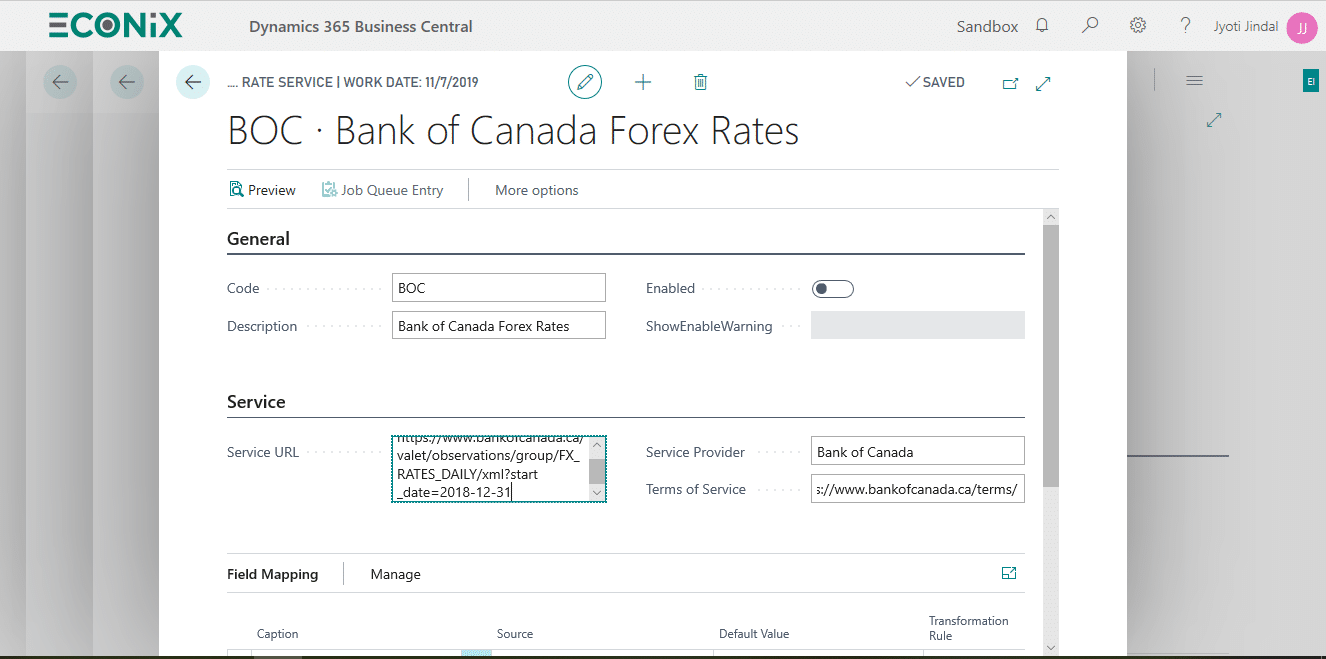
- Go to the Field Mapping fast tab, here you can define few more setups such as Parent Node for Currency Code, Currency Code, Starting Date, etc. In Parent Node for Currency Code come over to source field and click on assist edit button. It will open the new window, where you can select the source from the default template.
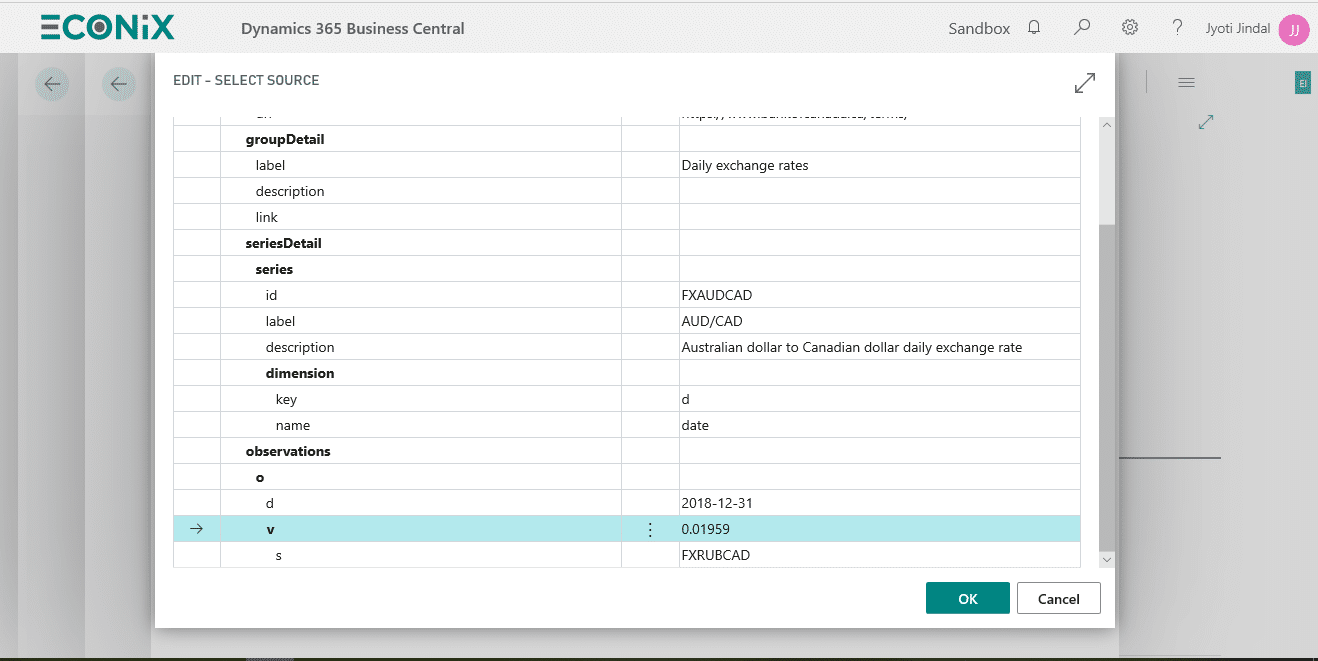
- Currency Code will be also selected from the same default template, which represents the currency exchange rate for Bank of Canada.
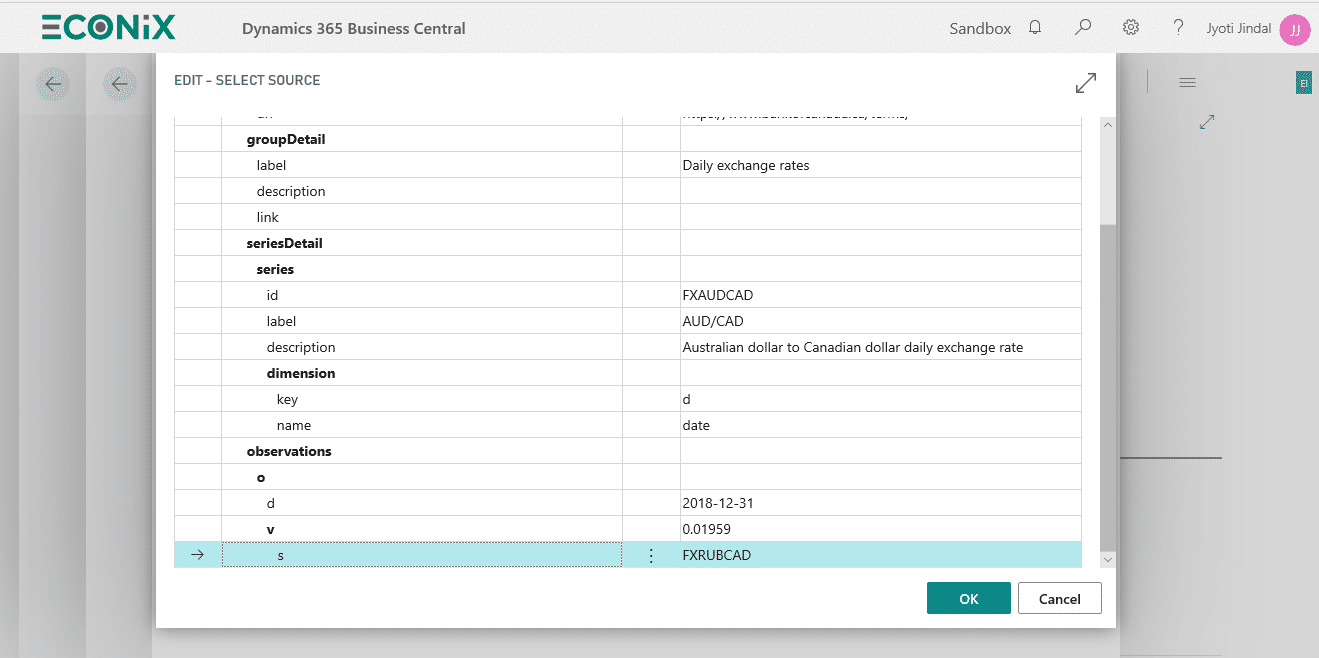
- Default value is not required but you must set the transmission rule to get the USD, CAD or EUR code. To get the exact code you can define the new transmission rule click on new button here, new window will open set the code like BOC, Description and Transformation Type as substring from the drop-down list. The moment you select substring, it will highlight new fields like Start Position or Length, etc.
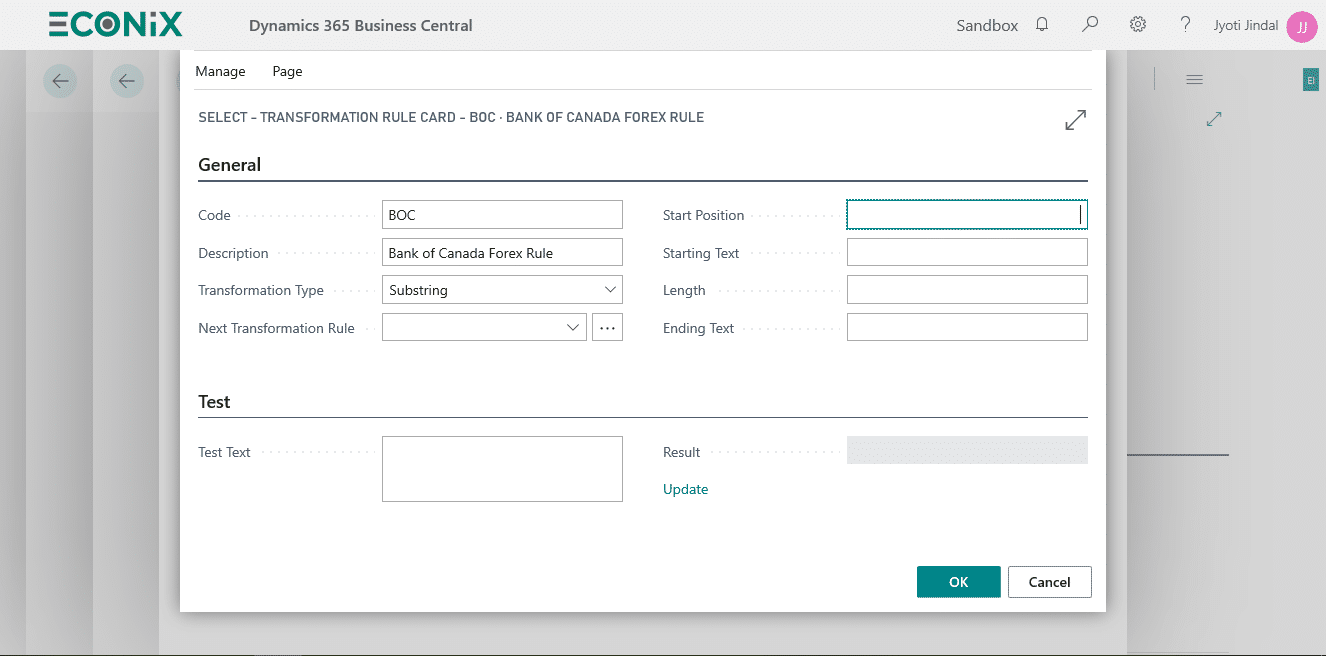
- Substring start position will always start from 3rd position and you can type start position 3 and length 3 as well. In test text box type the code like FXUSDCAD. To test that code, if it is taking the correct position or not, hit the Update button. Result field will update with the correct code like USD and click OK.
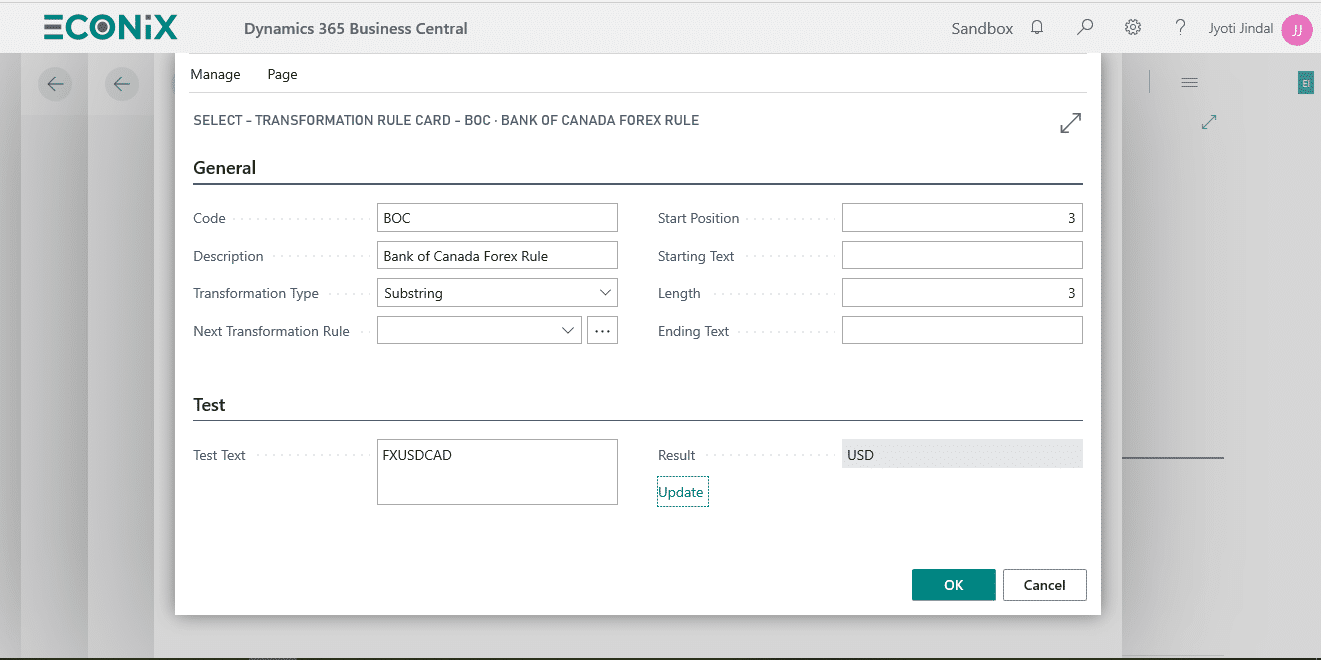
- Starting date you can again select from the source because we have already defined the start date on service URL so simply click on Assist Edit button and get the date from template.
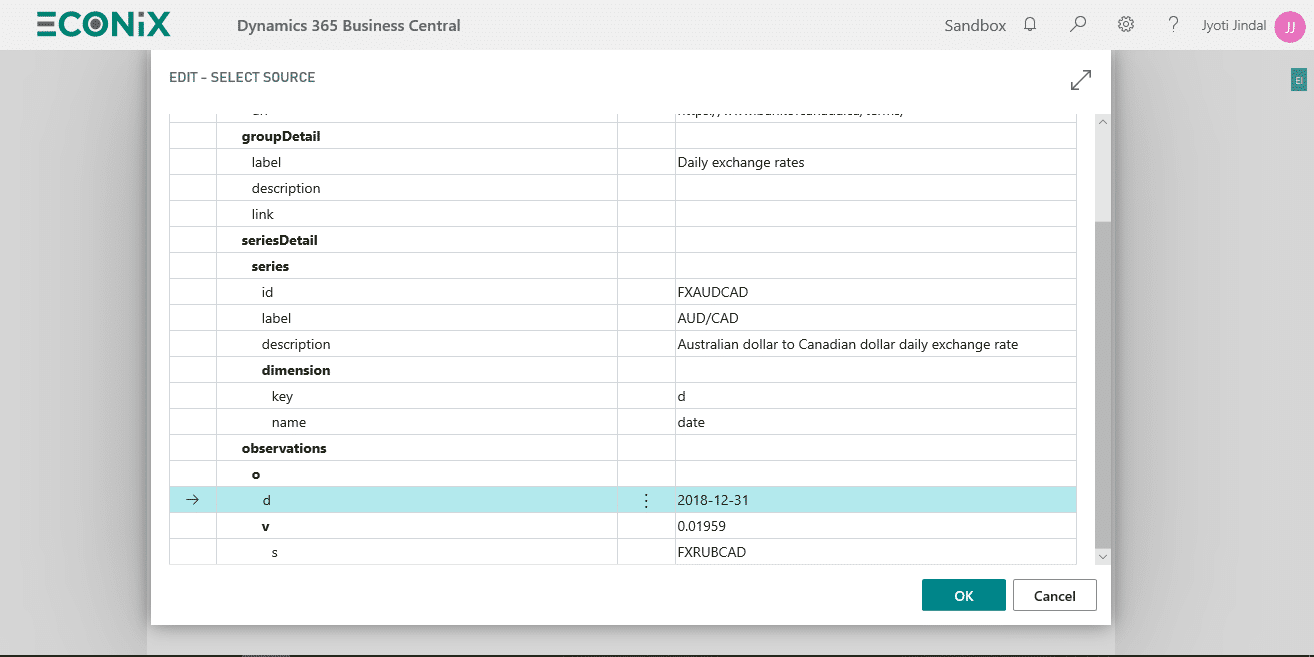
- Exchange Rate Amount, most of the companies defines their exchange rates based on the unit value of CAD and Bank of Canada can also provide you the same, so defining the default value is always recommendable. It can be set as one (1) rather than 100 for the service.
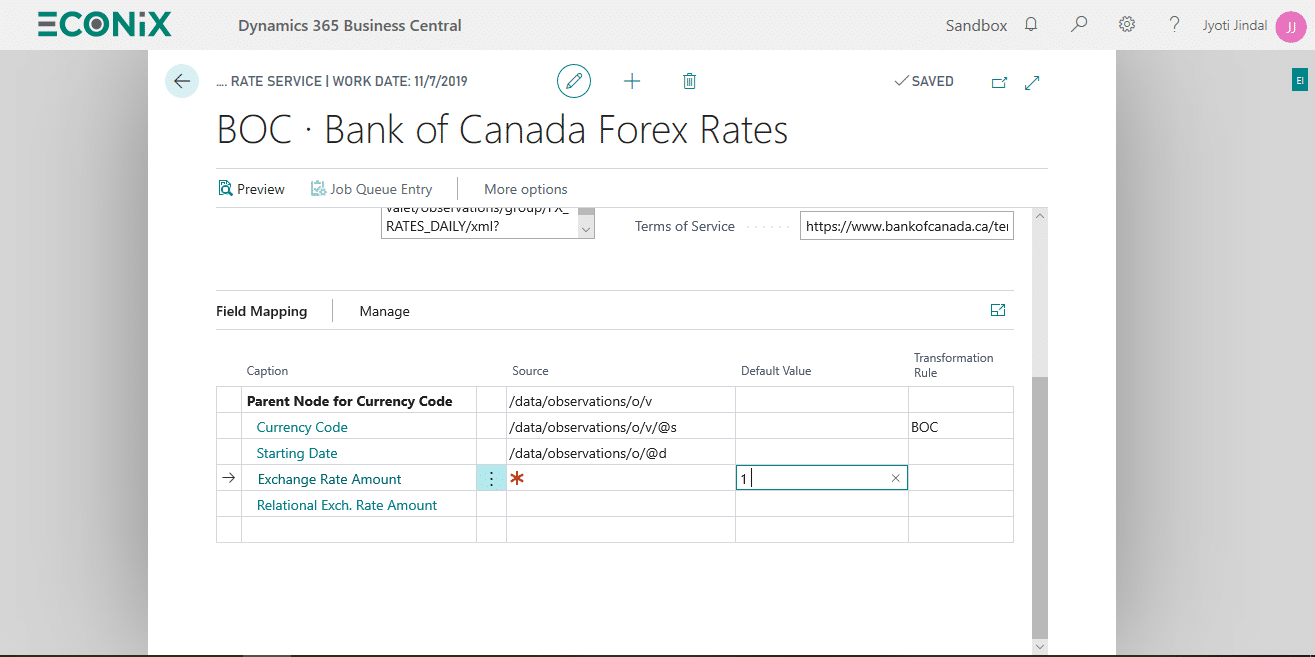
- Relational exchange rate amount is also very important in the cross conversion. Select the same source v for relational exchange rate amount.
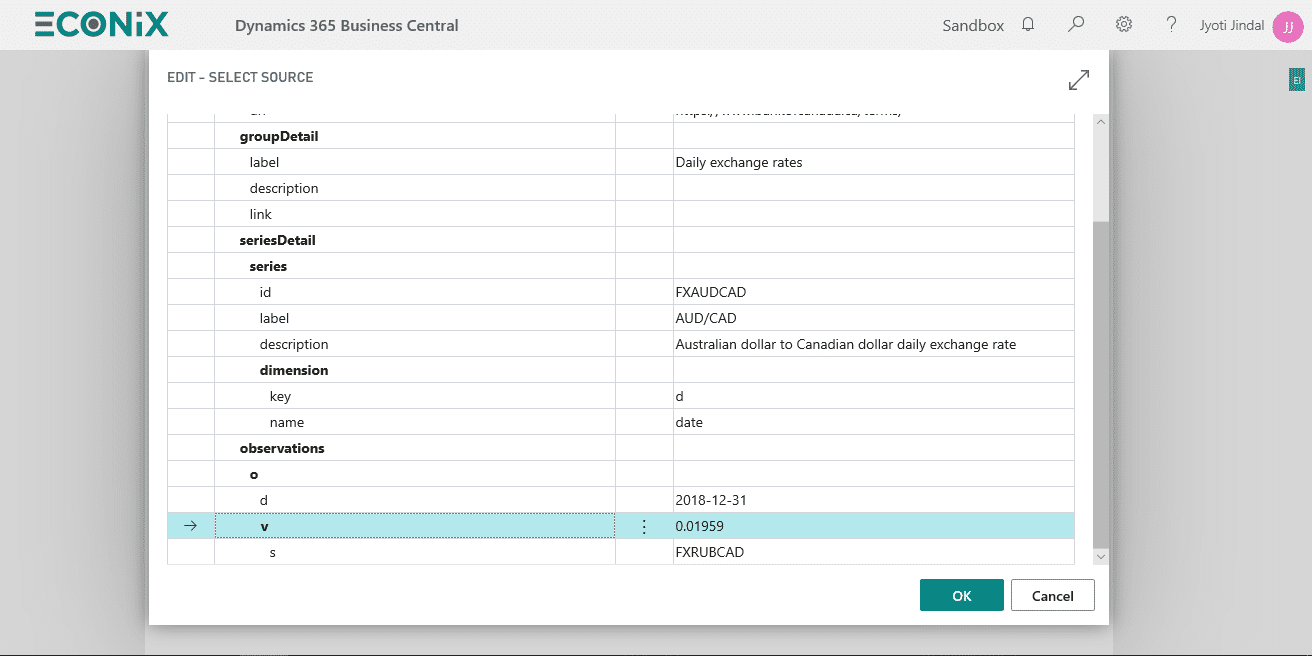
- Configuration process is almost complete, now we you must verify that changes you have made are functioning correctly or if there is a need for any correction or modification. You must click at Preview on navigation pane. As you can see the for this screenshot that it has started fetching all the records.
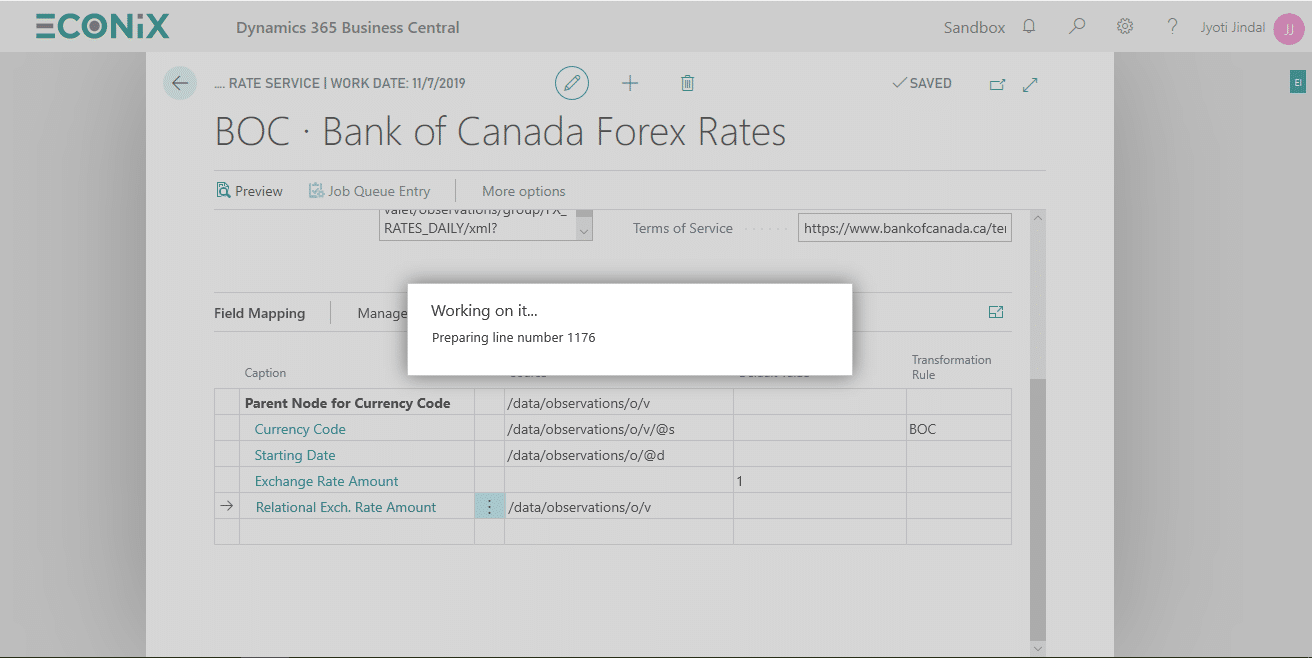
- Next window will show up all the records and it is starting from January 1st or based on your start date that has been defined in exchange rate services.
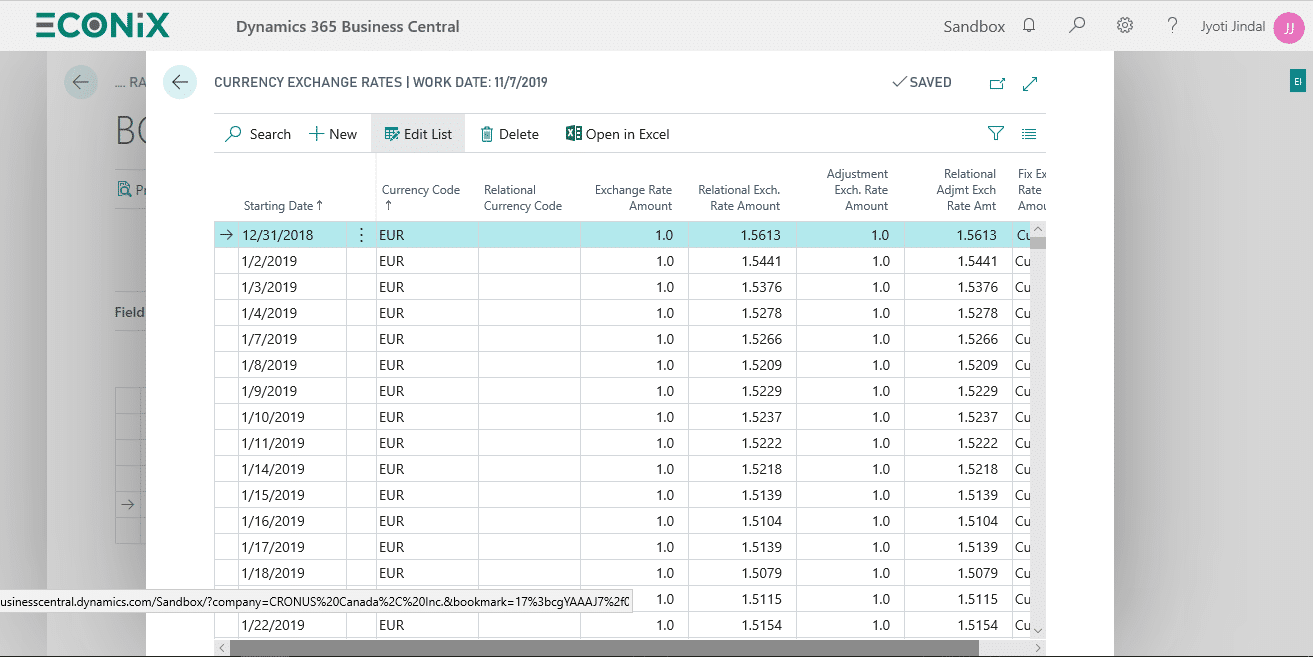
- To exit that screen, click at Back button and you can see one pop up message appears on the screen, which is asking “are you sure, you want to exit that window”. However, we haven’t enable the auto update Forex rate service yet, to do it simply click at No button and it will take you to the exchange rate service page. You can enable it now to run the process properly.
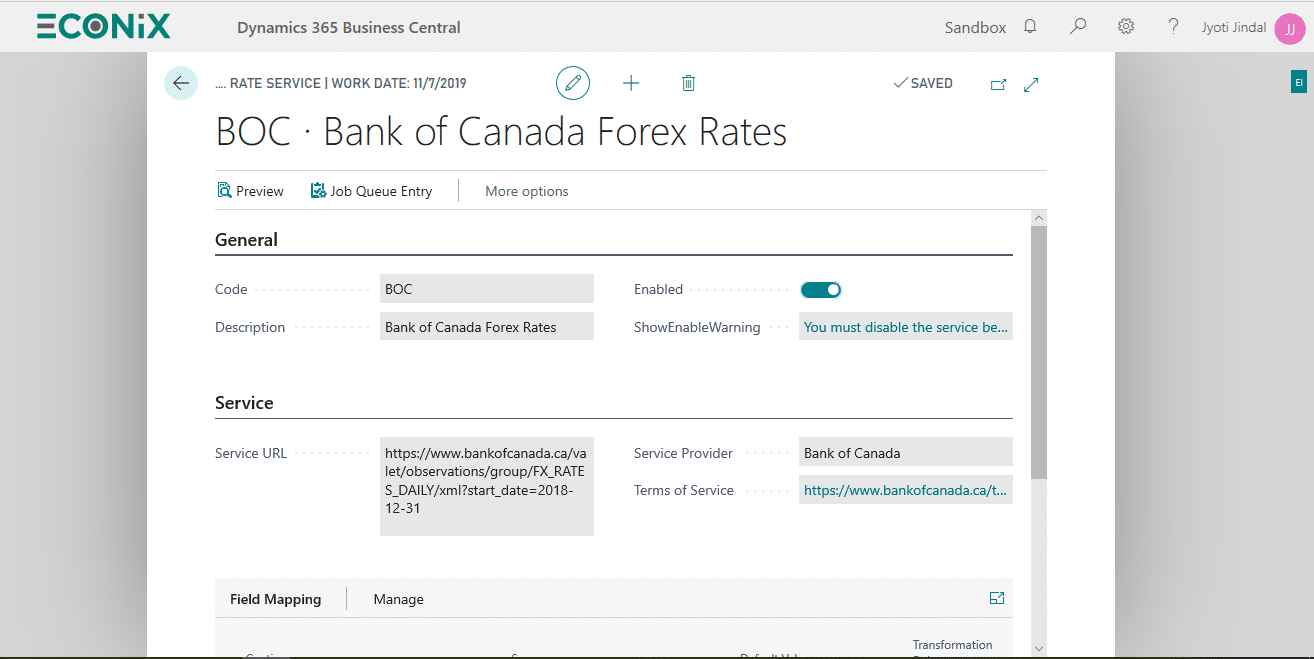
- The moment you enable, the setup will ask you to configure Job Queue Entry setup. This is used to auto schedule the process to fetch the exchange rates from Bank of Canada on regular basis as defined in Job Queue. Click on Yes button to define the job queue entries.
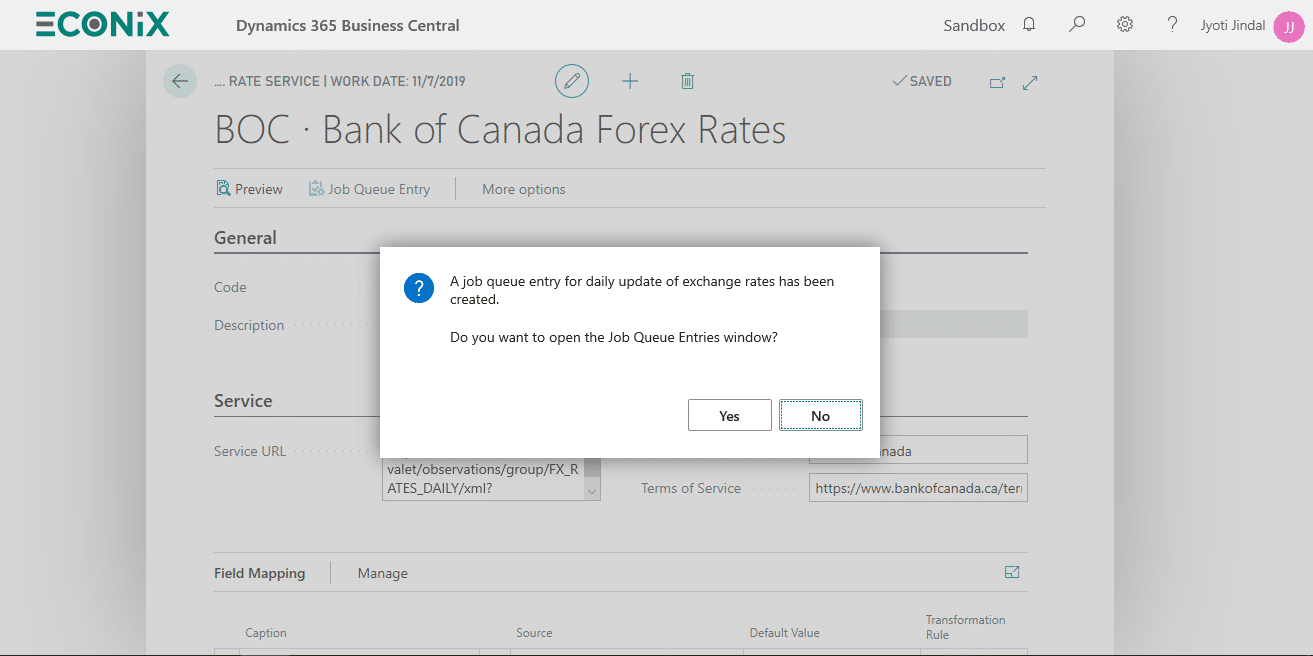
- Job queue entry card will open, here you can write the description like BOC forex service. Bank of Canada publishes new rates on weekdays only in evening hours. So it’s important to configure recurrence for Monday, Tuesday, Wednesday, Thursday and Friday only. We suggest to have starting time either 6:00 pm or 6:30 pm to avoid skipping the update.
- In order to get update only once and that too after 24 hours, please enter 1440 in the No. of Minutes between.. field, which illustrate the time duration of 24 hours.
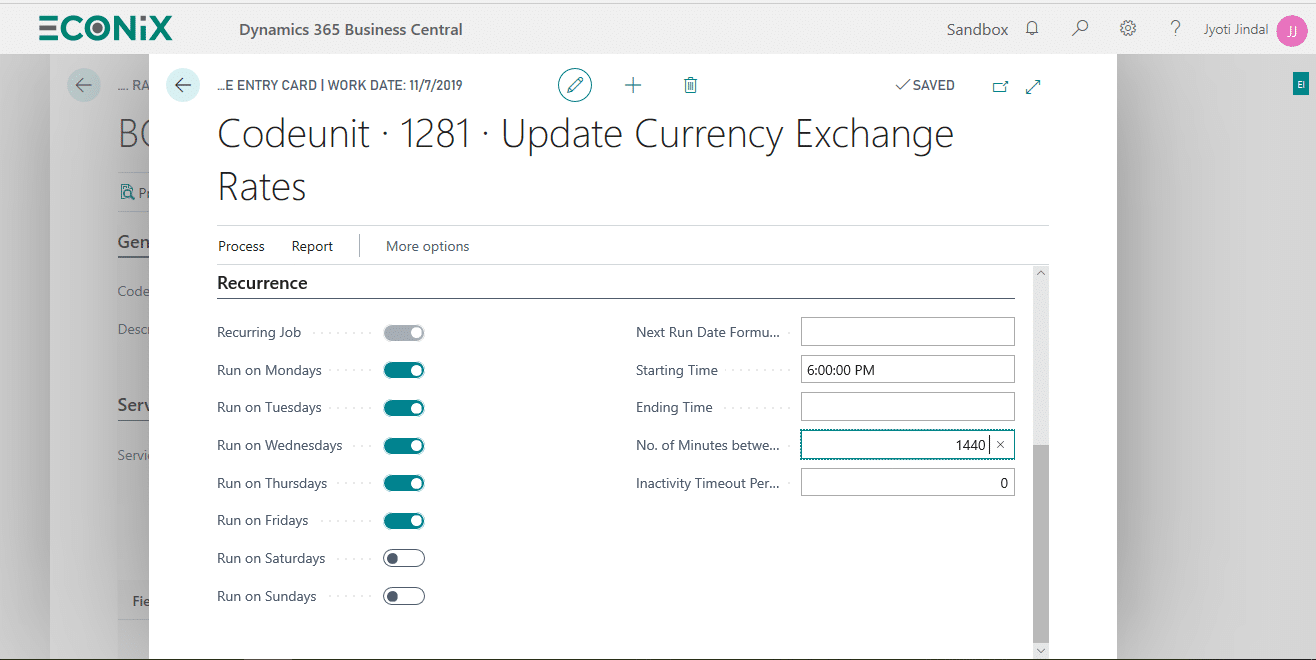
- Go to the Process >> Set Status to Ready on navigation bar to make the status ready for that job run and hit the Set Status to Ready button.
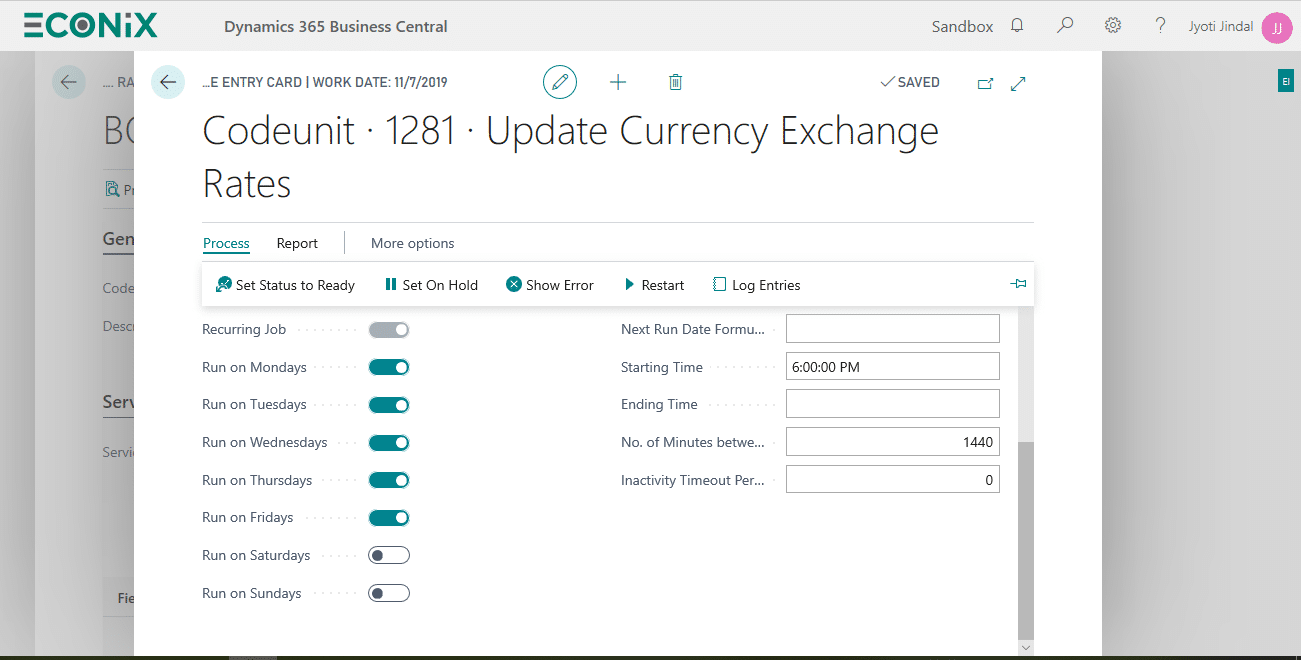
- Exchange rate setup has accomplished in Microsoft Dynamics 365 Business Central, which will run on the backend on periodic basis. To verify that the service you have define it is updated or not as per your requirement. Come to the currencies list page and select the code EUR and hover over to Process >> Exch. Rates.
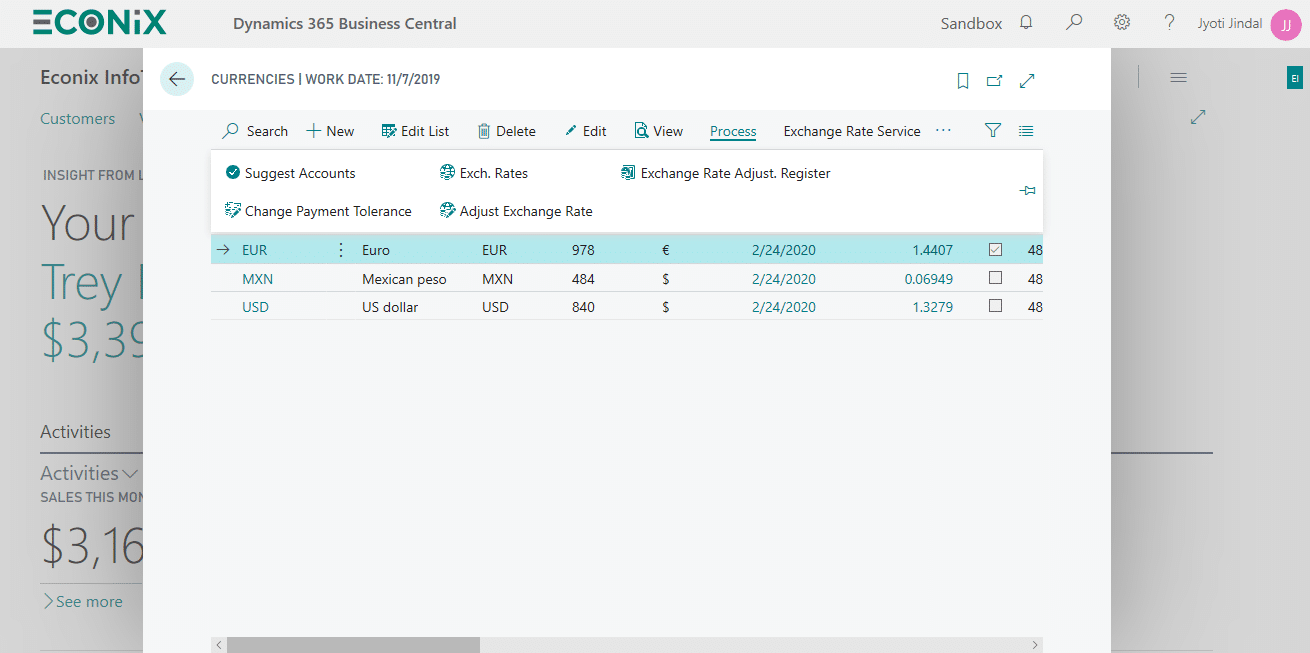
- Updated exchange rate will populate in currency exchange rate page, which was showing only one entry earlier when you start the exchange rate setup. That was the whole process for exchange rate configuration in Business Central.
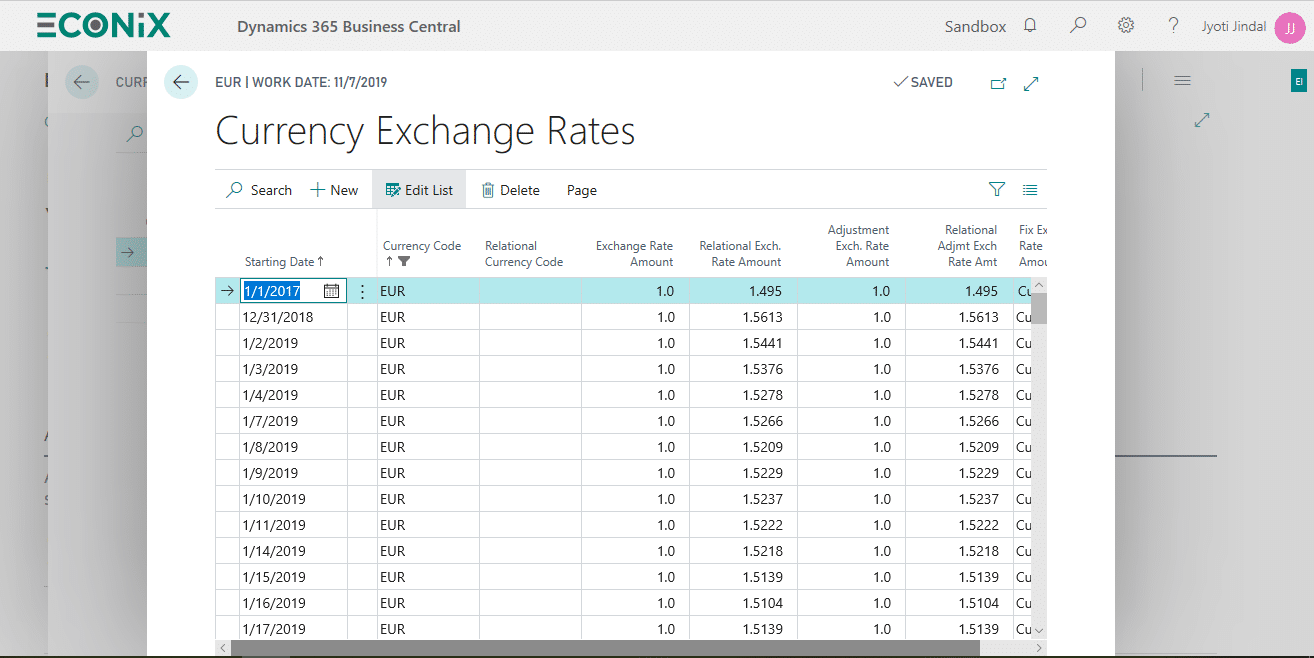
Why Econix?
Econix InfoTech is a leading Microsoft Dynamics Partner. If you need any further clarification based on your requirement or looking for any consulting or development or integration services for Business Central then contact us today.
Explore Business Central with Econix.