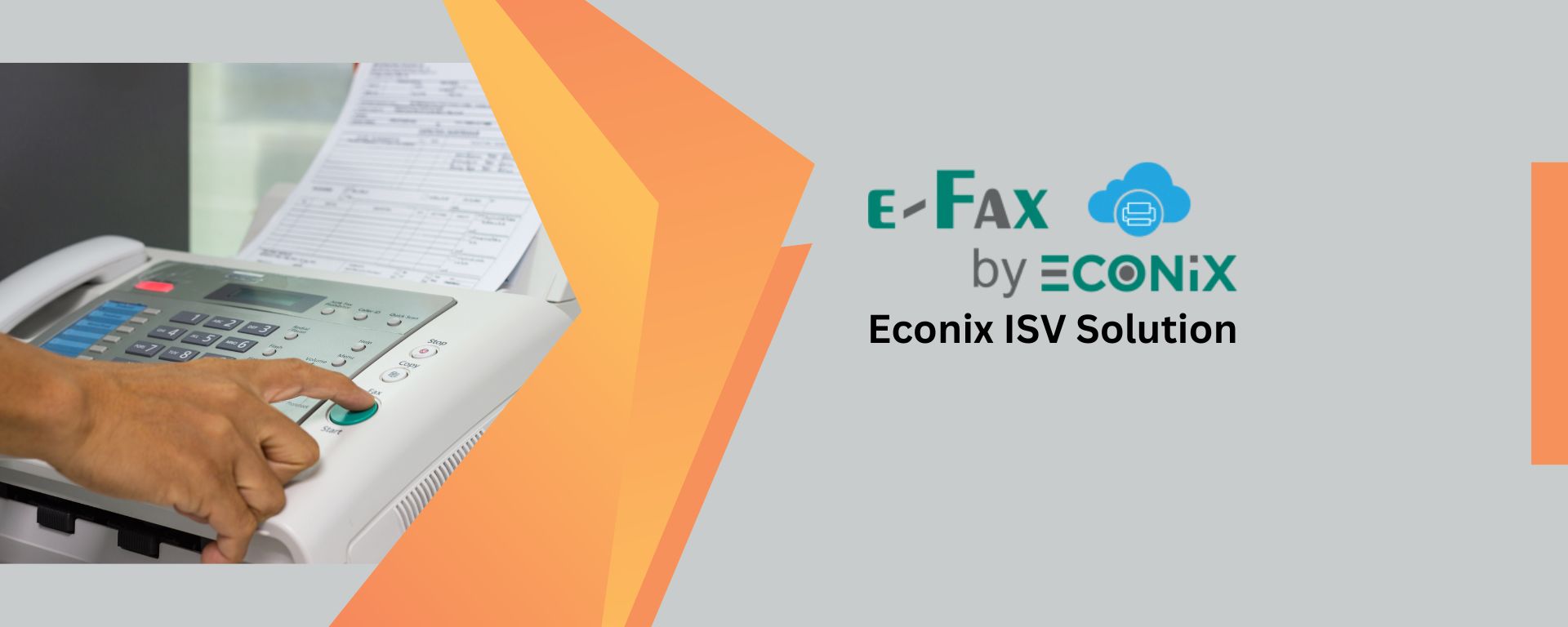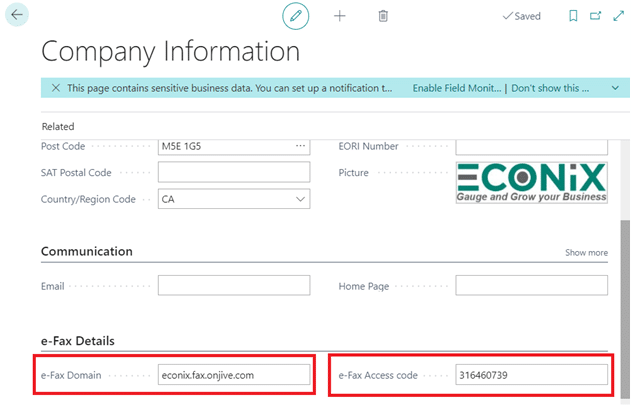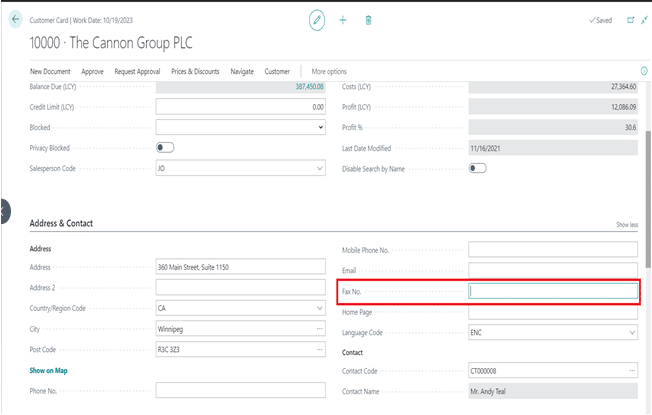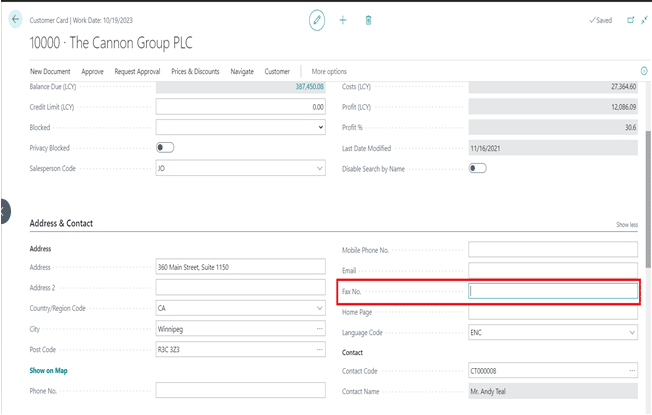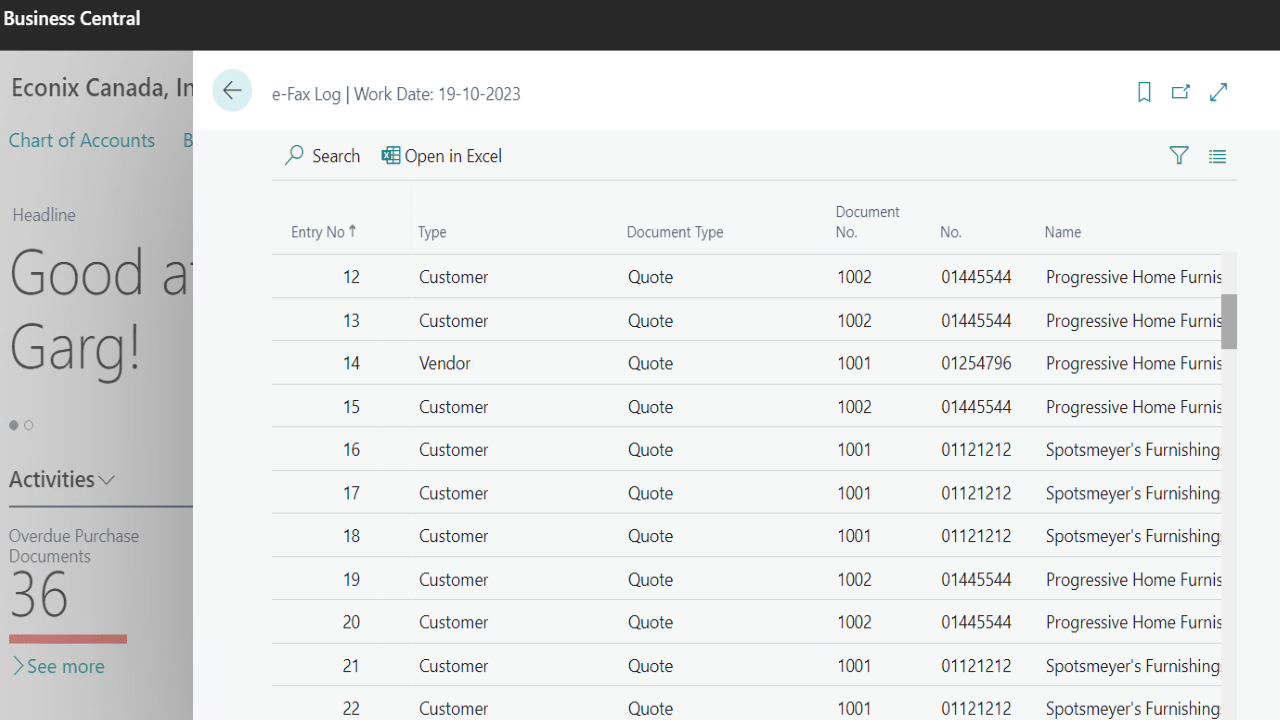E-Fax Econix ISV Solution
Traditionally Econix E-Fax – Microsoft Dynamics 365 Business Central organizations used to send documents like purchase order, purchase invoices, sales order confirmation, etc. by fax. With change in technology, companies have adapted e-fax solutions. As of today, Microsoft Dynamics 365 Business Central doesn’t have capability to send documents via e-fax directly and users first have to print the document and then use traditional way of fax.
This new solution from Econix will enable customers to use their e-fax solution integrated with Microsoft Dynamics 365 Business Central to send documents like purchase order, sales invoice, etc. by e-fax from Microsoft Dynamics 365 Business Central screen of purchase order, sales invoice respectively.
With this solution, customers or users can save a lot of time and resources to perform faxing tasks from Dynamics 365 Business Central.