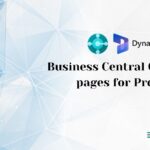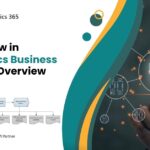Business Central customize pages for profiles
Business Central provides both personalization for users and customization for administrators. Personalization allows users to tailor their workspace by adjusting page layouts to suit their own preferences. Administrators can customize page layouts for a specific profile, based on business roles or departments, so that all assigned users see the same customized page. While personalization allows users to show, hide, and move fields and actions on a page, customization offers extra capabilities. For example, customization allows you to show fields that are in the page’s source table or extension tables but aren’t defined on the page object—this isn’t possible personalization.
Note
The typical business use of a profile is a role. A profile is therefore named Profile (Role) in the UI.
Page customization starts from the Profiles (Roles) page, the administrator’s starting point for managing users’ profiles on individual profile cards. In addition to customizing the page layout, you control various other settings for profiles on the Profile (Role) page for each profile. For more information, see Manage Profiles.
Prerequisites
- Your Business Central account must have the D365 Profile Mgt. permission set or equivalent permissions.
The D365 Profile Mgt. permission set includes the execute permission on the system object 9026 Add Field to Table. If you don’t have this permission, you’re not allowed to add fields on the page unless they’re defined on the page object.
Customize pages for a profile
- Choose the Lightbulb that opens the Tell Me feature. icon, enter Profiles (Roles), and then choose the related link.
- Select the line for the profile that you want to customize pages for, and then choose the Edit action.
- Choose the Customize pages action.
Business Central opens on a new browser tab for the selected profile with the Customizing banner activated. The Customizing banner offers the same functionality as the Personalizing banner that is available to users.
- Customize pages according to the needs of the role or department in question in the same way as a user would do when personalizing. For more information, see Personalize Your Workspace.
Note
To navigate during personalization, use Ctrl+Click on an action if it is highlighted by the arrowhead.
- When you have finished changing the layout on one or more pages, choose the Done button on the Customizing banner.
- Close the browser tab.
The customization of pages is now recorded for the profile.
View all customized pages for a profile
You can get an overview of which pages are customized for a profile, for example to plan which pages to customize further or delete.
- On the Profile (Role) page, choose the Manage customized pages action.
On the Customized Pages page, you can delete customizations, and you can troubleshoot by scanning for potential issues.
Delete all customizations for a profile
You can cancel all customizations that you have made for a profile. Customizations introduced with an extension and personalizations made by a user aren’t deleted. You can delete all personalizations with another action. For more information, see To delete all personalizations made by a user.
- On the Profile (Role) page for a customized profile, choose the Clear customized pages action.
The layout on pages for the profile is reset to the default layout.
Delete customization for specific pages for a profile
You can delete individual page customizations that you have made for a profile. Customizations introduced with an extension and personalizations made by a user aren’t deleted. You can delete specific page personalizations with another action. For more information, see To delete personalizations for specific pages.
- On the Profile (Role) page, choose the Manage customized pages action.
- On the Customized Pages page, select one or more lines for page customizations that you want to delete, and then choose the Delete action.
The layout on the selected pages is adjusted to the changes you made.
Add a field
You add fields to the page from the Add field to page pane, which you open by selecting the + Field action when in the customization mode. It’s important to understand that the Add field to page pane is used to show fields that already exist—either on the page and its source tables,—but are currently hidden from view. You can’t create new fields.
The Add field to page pane presents all fields that can be shown on the page. Fields are divided into the following categories, as determined by the underlying design of the page itself, its source table, and extensions:
Table fields not on the page object – Includes fields that are defined in the base table or extension tables, but aren’t defined on the page. The tooltip for these fields includes the label Defined by the table.
Page fields bound to a table – Includes fields that are defined in the base table or table extensions and are also defined on the page as either shown or hidden. The tooltip for these fields includes the label Defined by the page.
Page fields that aren’t bound to a table- Fields that are only defined on the page, not in the base table or extension tables. These fields typically used for variable or calculation. The tooltip for these fields includes the label Defined by the page.
Use the filter button above the list to change what category of fields are presented the Add field to page pane.
Add table field that’s not on the page object
If you want to make a table-only field available on a page to users, you must first add it to the page. Once you’ve added the field, users can choose to show or hide the field as they like using personalization. There are couple ways to add a field.
- One way is to drag it from Add field to page pane to the desired position.
- Another way is to select the field in the pane to display the recommended location on the page. Then go to the field location on the pages, select the arrowhead, then select Add.
Once the field has been added, the tooltip for the field in the Add field to page pane switches to Defined by the page. The added field is locked from editing and can’t be unlocked.
Remove a field
If you’ve added a table field that originally wasn’t on the page object, you can remove it again. Removing a field is different that hiding it. When you hide a field, users can still show it on their workspace through personalization. However, if you remove a field, the field is no longer available for users to show, or hide for that matter. If the field is currently displayed on a user’s workspace, it disappears from their workspace when you remove it.
To remove a field, select the arrowhead on the field in the page and then Remove. If you can’t find the field, select it in the Add field to page pane to indicate its hidden location.
Important
Removing a field doesn’t delete data that’s stored in the field or it’s source tables. It just removes the field from view.
Lock and unlock editing
Customization allows you to lock (allow editing) or unlock editing (prevent editing) of most fields on a page. To lock or unlock editing, select the field on the page, select the arrowhead, and then select Lock editing or Unlock editing. It’s important to keep in mind a few rules about locking and unlocking fields:
- Field’s that were originally not on the page object but were added to the page by customization are always locked, and can’t be unlocked using customization or personalization.
- The design of the field can also prevent it from being edited. If the AL developer set the field’s Editable property to false, it’s always locked and can’t be unlocked.
- It’s important to note that the lock editing feature is intended to aid in the accuracy, consistency, and reliability of data. It’s not intended to secure data integrity.
Important information and tips
- Not all table fields may be available for customization from the Add field to page pane. The developer of a table can choose to prevent a field from appearing in customization by setting the field’s AllowInCustomization property to false.
- You can’t customize a page that’s in analysis mode. The Analyze switch is deactivated. If you switch to customization mode while the page is in analysis mode, then analyze mode is automatically switched off.
- Some pages have multiple page fields that map to the same source table. The Add field to page pane shows all of these page fields independently. You can show, hide, or move these fields independently without affecting the others.
- If a part or group is hidden, you can still identify hidden fields inside the part or group, but you can’t add, move or show fields in the part or group until they’re made visible.